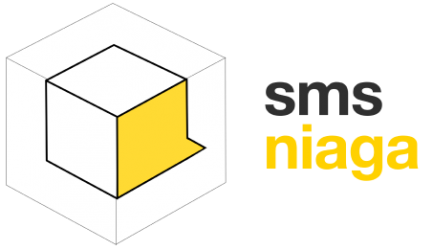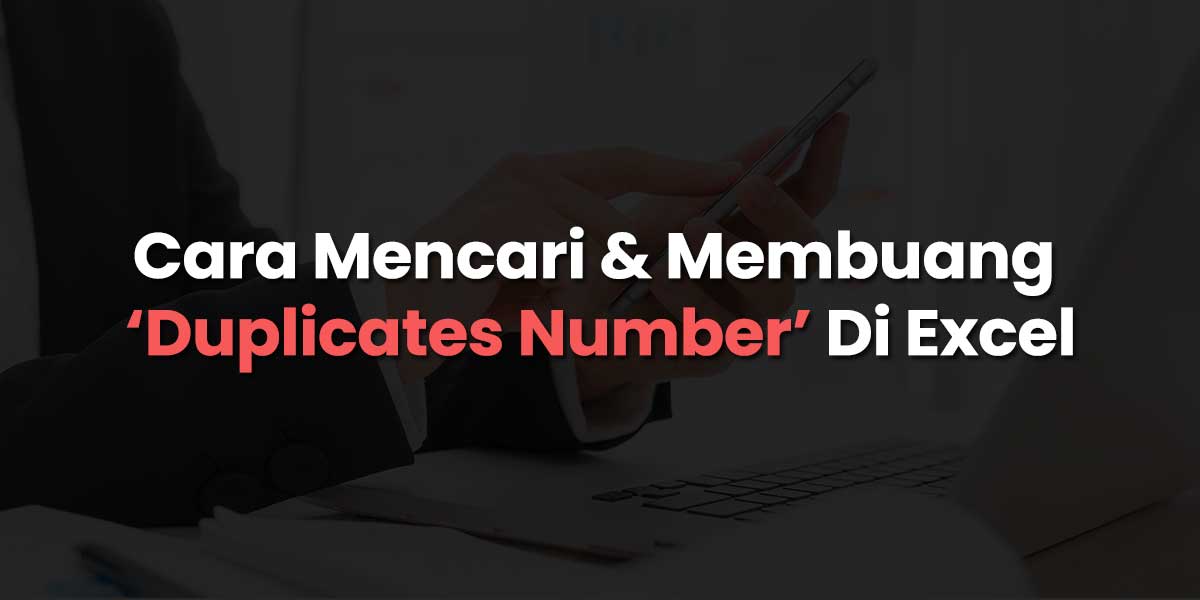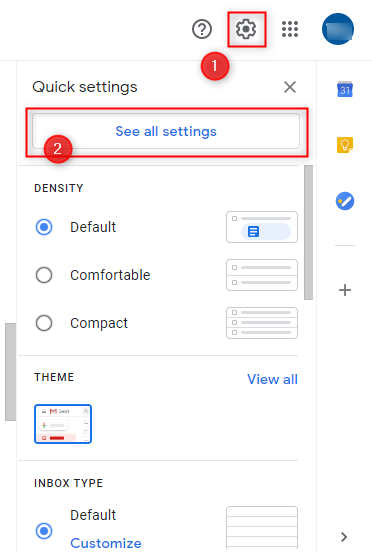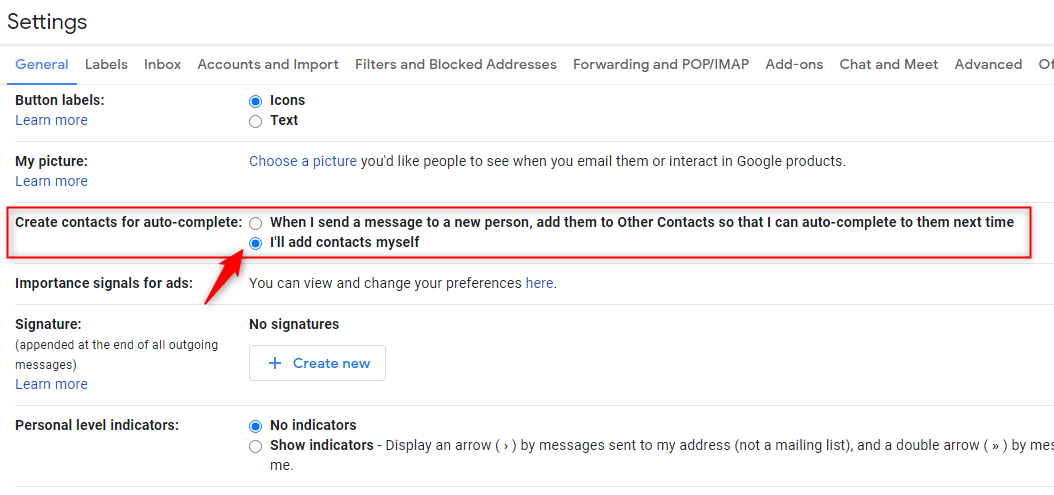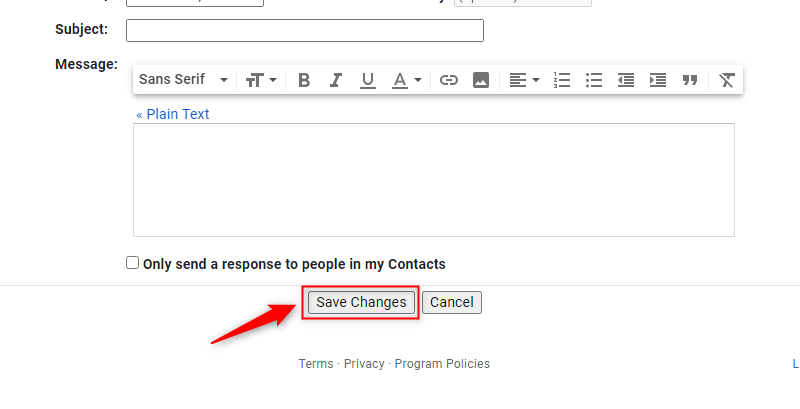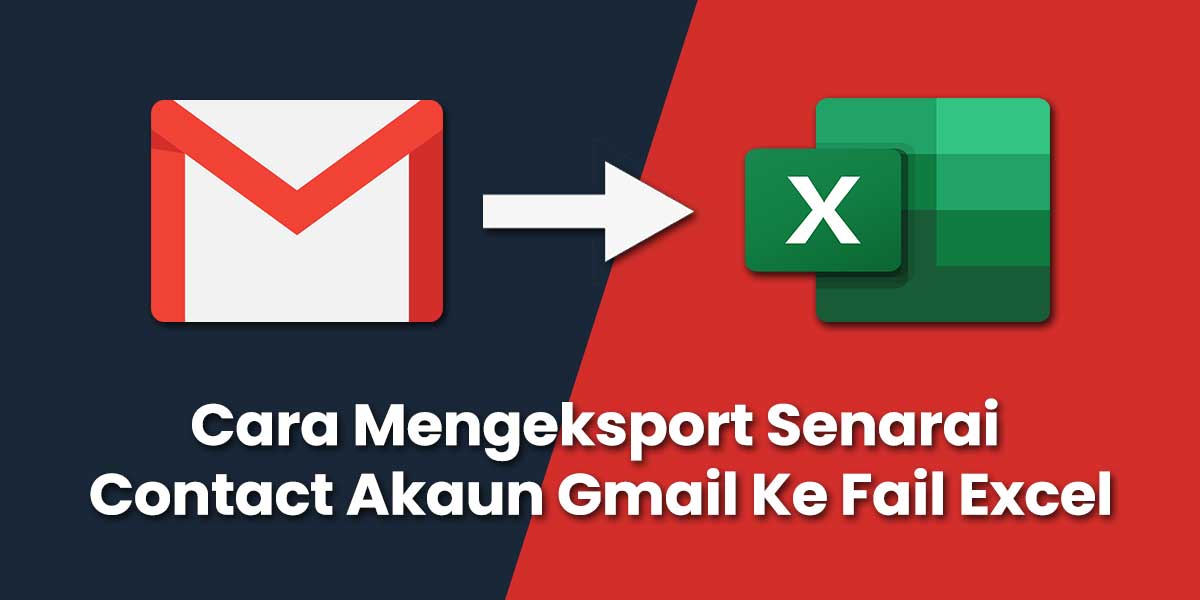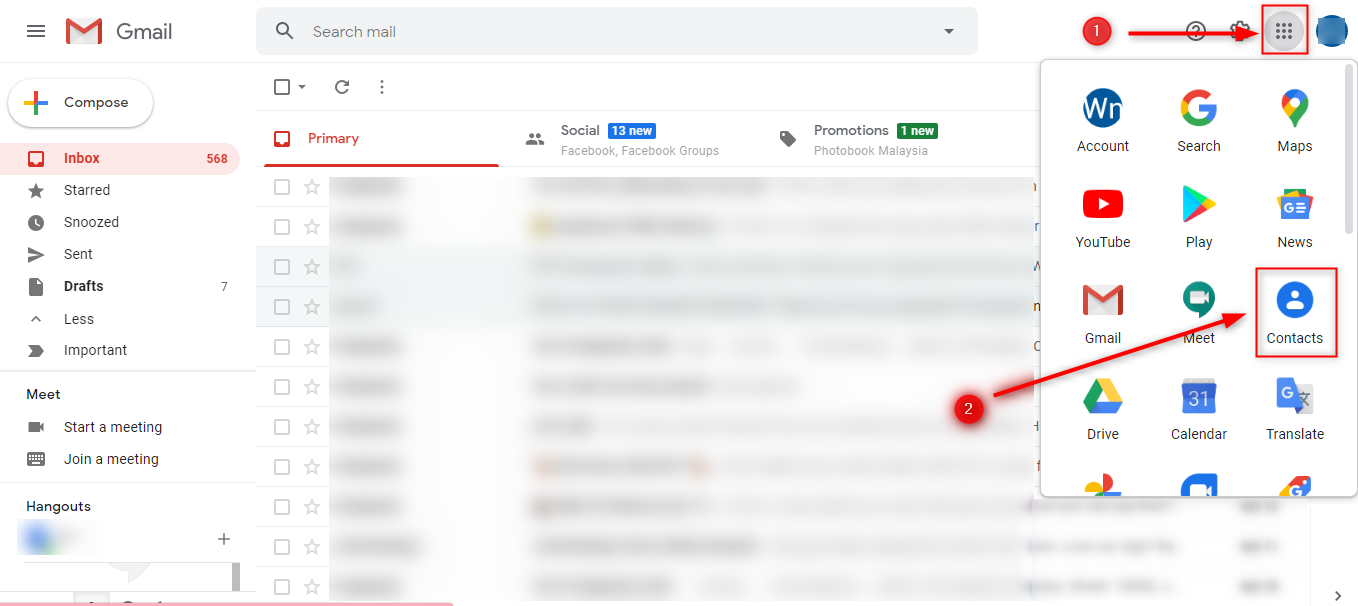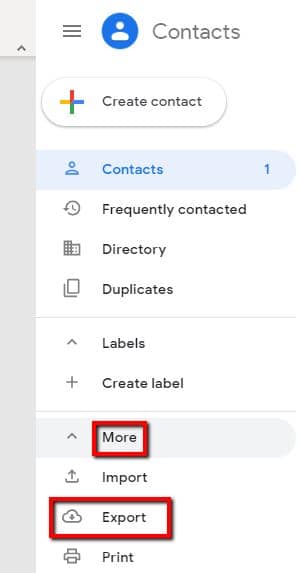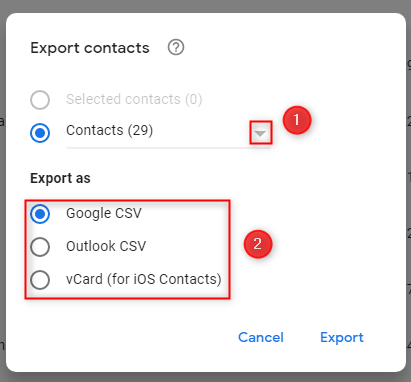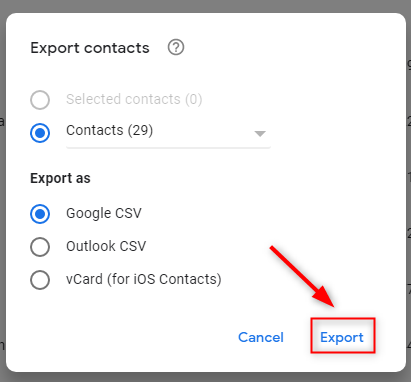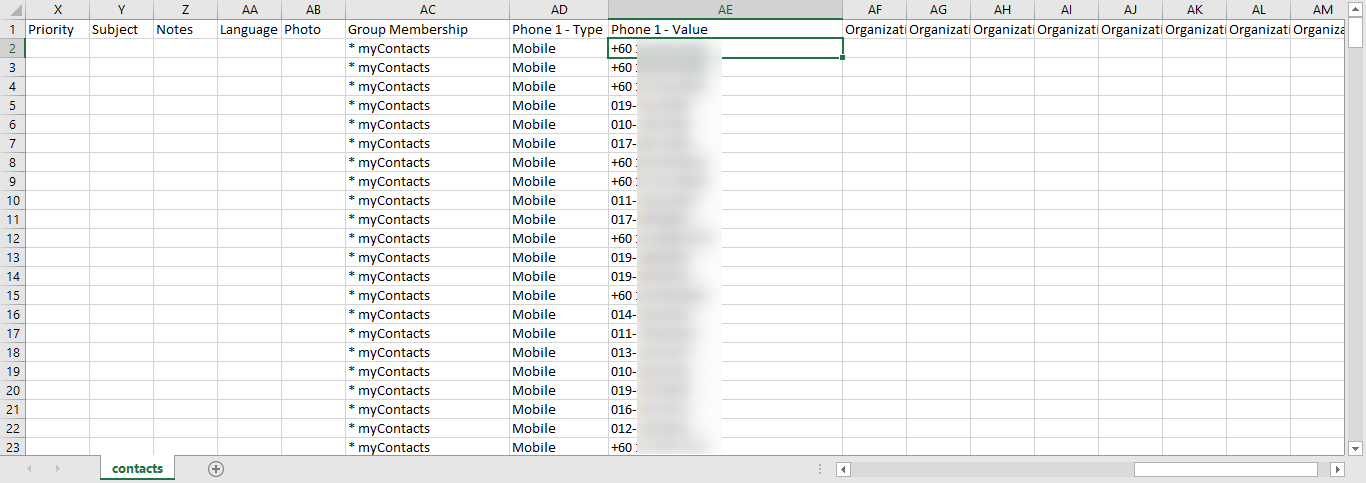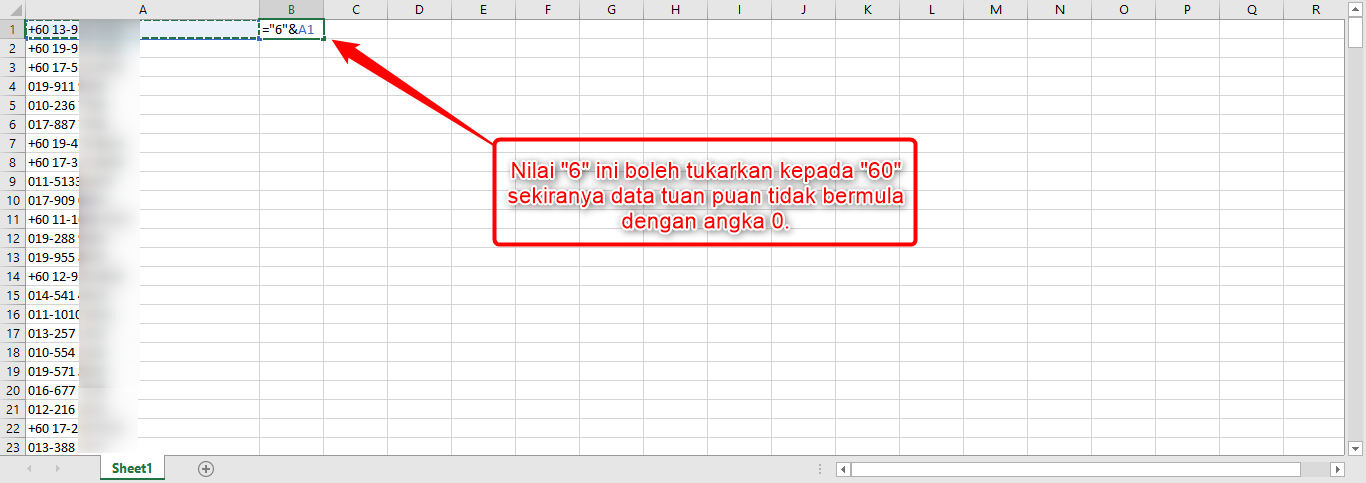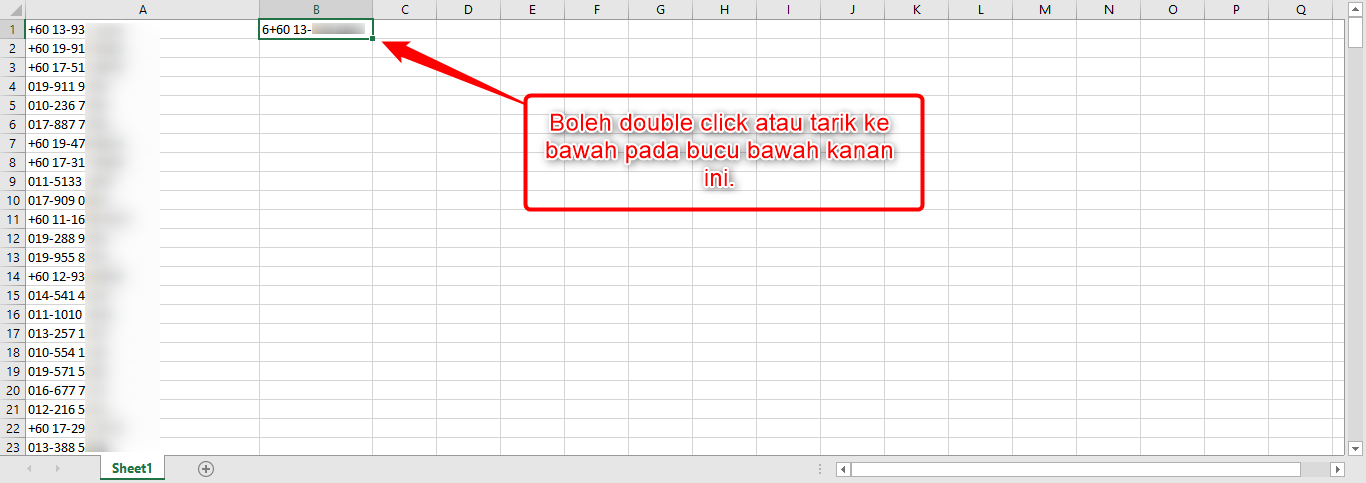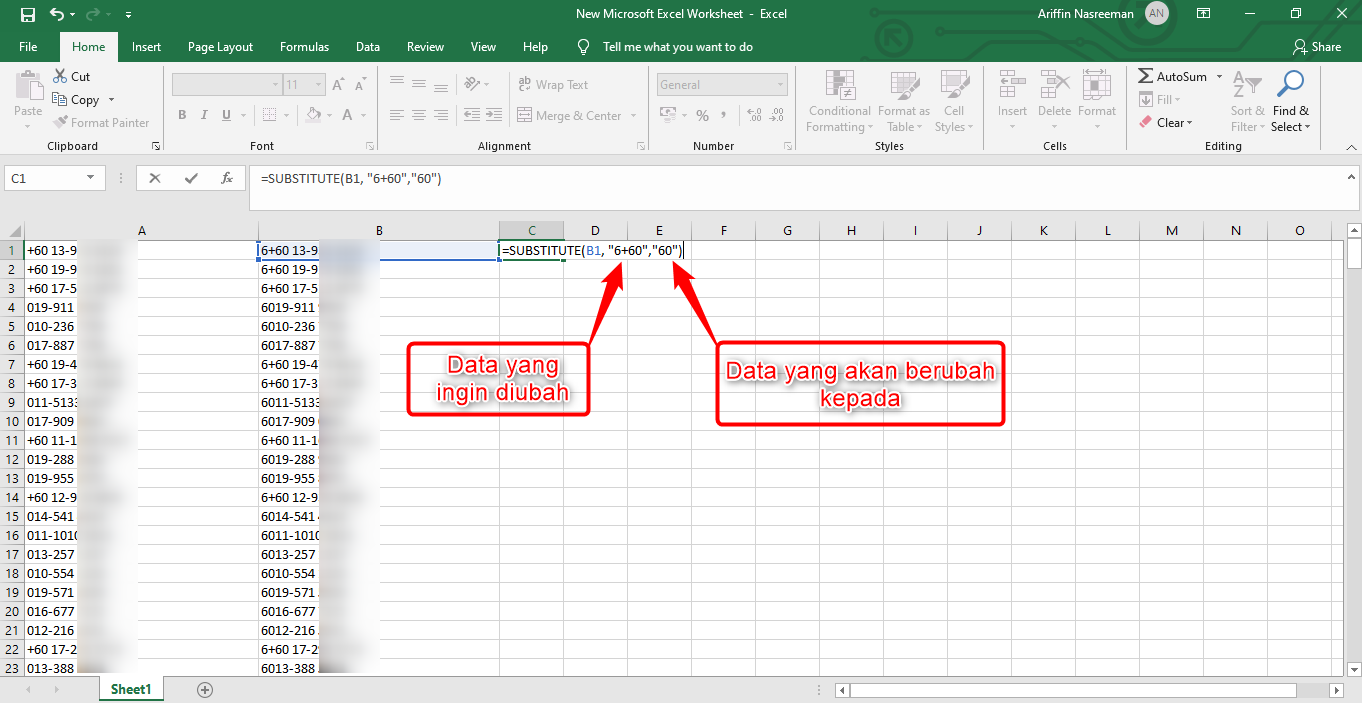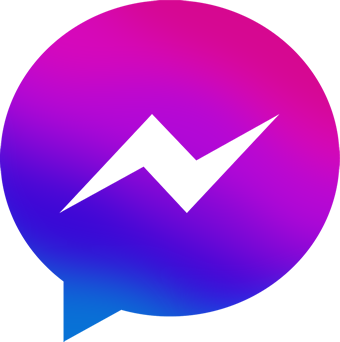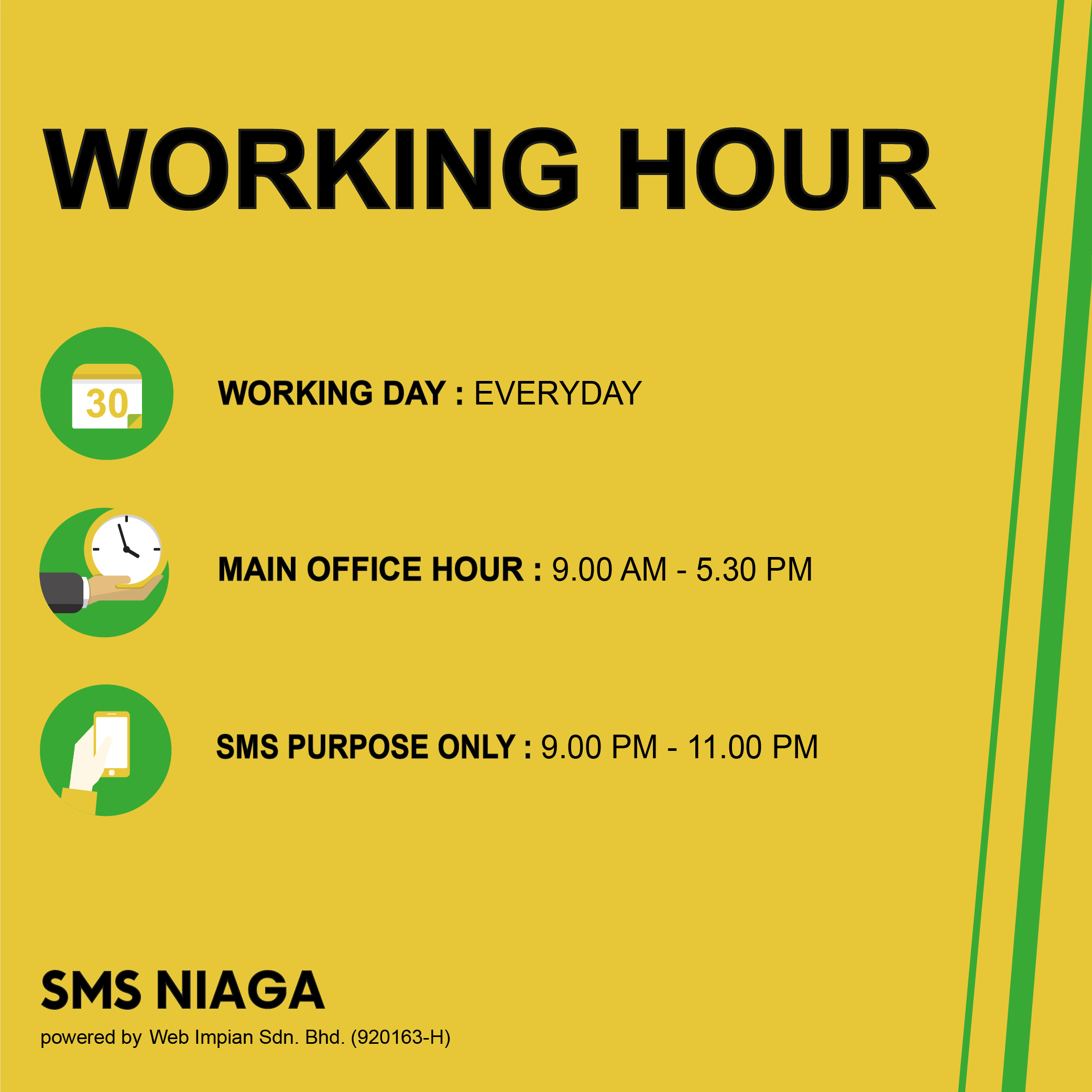Kadang kala, data berulang adalah penting. Namun, ia boleh menyukarkan anda dalam menyenaraikan penerima bagi pemasaran SMS.
Mustahil kalau anda nak semak nombor pelanggan satu persatu.vMemang takkan dapat selesai jika anda ada ribuan nombor untuk disemak.
Sebenarnya, terdapat cara mudah yang anda boleh lakukan untuk cari dan highlight nombor duplicate di Microsoft Excel.
Dengan cara ini, anda boleh kenalpasti duplicates number dengan lebih mudah dan membuangnya supaya tidak berlaku pertindihan data.
Ini juga akan memudahkan anda untuk uruskan data dengan lebih berkesan.
Cara Mencari & Membuang Duplicates Number Di Microsoft Excel
Kenalpasti Duplicates Number
Langkah 1: Pilih cell yang ingin disemak
Pilih cell yang ingin anda semak sekiranya ada duplicates number.
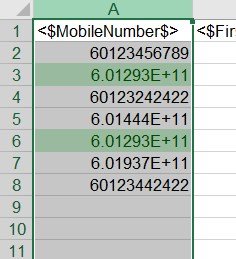
Langkah 2: Klik ‘Duplicate Value’
Pergi ke Home > Conditional Formatting > Highlight Cells Rules > Duplicate Values.
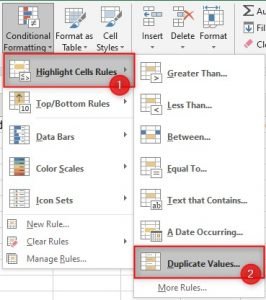
Langkah 3: Pilih format
Pilih format yang anda ingin terapkan pada nombor duplicates, dan kemudian klik ‘OK’.
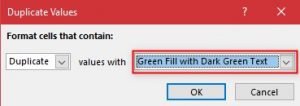
Cara Untuk Membuang Duplicates Number
Bila anda ingin gunakan features Remove Duplicate, data dpulicate yang anda padam akan hilang secara kekal. Jadi, sebelum anda padam duplicates, anda digalakkan untuk simpan satu salinan data asal ke worksheet lain.
Langkah 1: Pilih cell yang mempunyai duplicates number
Pilih cell yang mempunyai duplicates number yang anda mahu buang.
Langkah 2: Klik ‘Remove Duplicates’
Klik Data > Remove Duplicates.
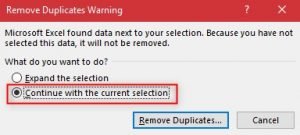
Langkah 3: Tekan OK
Begitulah caranya untuk anda cari dan padamkan duplicates number dari data Excel. Semoga perkongsian ini bermanfaat untuk anda lancarkan kempen pemasaran yang berjaya untuk jenama anda.
Nak cuba pemasaran SMS untuk bisnes anda? Jom cuba perkhidmatan SMS Niaga daripada kami!
Dengan harga serendah RM 0.08 per SMS (tak termasuk caj SST), anda boleh menjangkau lebih ramai pelanggan dalam waktu yang singkat! Hubungi kami segera untuk dapatkan harga serta pakej yang menarik.
Sumber : support.microsoft.com